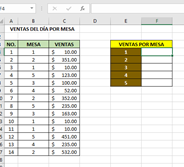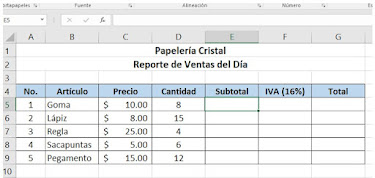Cambiar Fecha y Hora de manera fácil en cualquier windows
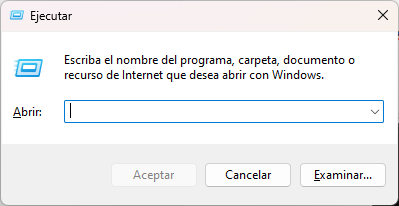
Habitualmente para cambiar la Fecha y Hora en el Sistema Operativo Windows es sencillo pero con el cambio de versión ya se pierde de momento el modo de hacer los cambios porque mueven de lugar las opciones y se vuelven más rebuscadas. Pero hay un metodo anterior a Windows que funciona y no cambia aun con el cambio de versiones de este Sistema Operativo, y es el modo en que antes de existir windows se hacia el cambio de Fecha y Hora, con la unica diferencia que ya estando windows hay que entrar a una ventana llamada Consola de Windows o pueden llmarle distinto en otros lugares pero sigue siendo el lugar donde no cambia el modo de poner Fecha y Hora al Sistema Operativo. Así que Veremos como se hace esto de una manera muy fácil. 1.- Primero vamos a entrar a la ventana de la Consola de Windows y para ello estando en el escritorio de windows presionamos las teclas Winoos + R y con ello se abre la ventanita de Ejecutar 2.- En esta ventana escribiremos la orden o comando CMD (que son las abr