Crear varios documentos a partir de uno usando Word y Excel (Combinar Correspondencia)
Hacer un documento muchas veces a
partir de uno solo con Word y Excel (Combinar Correspondencia)
La combinación de correspondencia
consiste en elaborar un documento o diseño donde solo una pequeña parte de él
sea distinta y esa parte distinta se hará en otro programa como podría ser
Excel o Access. Para después unir estos archivos y de ellos obtener muchos
documentos.
El documento contiene el 90% del
mismo con la misma información para todos y solo cambia el nombre, así que se
hará un solo Memorandum y de él obtendremos todos los Memorandums necesarios.
Esto se puede aplicar también para invitaciones, oficios, tarjetas, diplomas,
constancias, cartas, etc. cualquier tipo de documento que contenga solo un pequeño
cambio y que se deba repetir muchas veces.
Además, haremos un segundo archivo que
contendrá únicamente una lista con los nombres de los empleados.
1.- Abrimos Excel y creamos una
lista (que serán los empleados) (la siguiente puede servir de ejemplo para
nuestra práctica)
2.- Después de haber guardado la
lista de empleados haremos el Memorandum pero en el lugar donde irá el nombre
se dejara vacío y al finalizar el memorándum hay que guardar el archivo
3.- Estando en Word elegimos la
pestaña Correspondencia y ahí
elegimos el botón Seleccionar
destinatarios
4.- En el menú que se muestra
elegimos la opción Usar una lista
existente… y en la ventana que se muestra buscamos y elegimos el archivo de
Excel que contiene la lista de los empleados y presionamos el botón Abrir
5.- La ventana que se muestra nos
indica la hoja que contiene la lista de los empleados (si el archivo de Excel
que elegimos contiene más de una hoja, también se mostrarán las demás hojas y
debemos elegir la hoja que contenga la lista de los empleados) para después
presionar el botón Aceptar
Con lo anterior ya tenemos
enlazados los dos archivos, el que contiene el memorándum y el que contiene la
lista de empleados
6.- Ahora indicaremos en que
parte del Memorandum llevará el nombre de los empleados y para ello colocamos
el cursor donde quedará el nombre
7.- Elegimos el botón Insertar campo combinado y se mostrará el campo de la lista de los empleados que en nuestra practica se llama empleados y lo elegimos con un clic
Lo anterior hará que se muestre el campo en nuestro documento de la siguiente manera
8.- En este punto ya podemos
verificar si realmente está funcionando la combinación presionando el botón Vista previa de Resultados
Si todo esta correcto ya se debe
mostrar el nombre del primer empleado de la lista que se hizo en Excel. En
nuestra práctica debe mostrar el nombre de Juan
Manuel Ortiz Romero
![]()
Podemos usar los botones de
navegación para avanzar o retroceder en la lista
Hasta este momento ya podemos ver
y usar o imprimir los Memorandums uno a uno solo colocándonos en el Empleado
que queremos imprimir, pero nuestra práctica va más allá porque nos falta crear
el tercer y último archivo que ya será el archivo combinado y esto lo haremos
de la siguiente manera
9.- Elegimos el botón Finalizar y combinar y en el menú que
se muestra elegimos la opción que necesitemos
Editar documentos individuales… .- Este opción crea un tercer documento
con todas las páginas necesarias de acuerdo a la lista de destinatarios (en
nuestra práctica elegiremos esta opción)
Imprimir documentos… .- Permite mandar directo a impresión todos o
algunos documentos de la lista de destinatario creada en Excel, sin crear
ningún tercer documento combinado
Enviar mensajes de correo electrónico… .- Permite enviar por correo
electrónico los documentos hechos a cada destinatario (para esto debemos tener
configurado el correo electrónico de nosotros o la empresa en la computadora)
Todos .- combina todos los nombres de la lista de los destinatarios
(empleados) (en nuestra práctica elegiremos esta opción)
Registro actual . - Solo combina en un tercer archivo el
destinatario que tengamos actualmente en la pantalla
Desde: Hasta: .- Podemos indicar desde que empleado
hasta que otro empleado queremos que combine (debemos tomar en cuenta que la
selección en este caso debe ser continua, ejemplo Desde: 1 Hasta: 5 así solo combinará del destinatario
1 hasta el 5), si los empleados no son consecutivos deberemos indicarlo así Desde:
3 Hasta: 3 y luego Desde:
7 Hasta: 7 y así sucesivamente lo que hará es ir creando
un archivo por cada destinatario.
11.- Después de elegir la opción
que necesitamos presionamos el botón Aceptar
Con esto Word mostrará un tercer
archivo donde ya muestra los memorándums combinados de cada empleado (en
nuestra práctica serán 10 memorandums)
Por último, ya solo queda guardar este tercer
archivo si es necesario o solo talvez mandar a imprimir todo el archivo, o
talvez exportarlo a PDF. Ya queda del usuario lo que hará con este archivo
combinado.


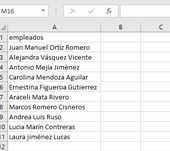















Comentarios
Publicar un comentario
Gracias por tu comentario.