Recortar Imagen de Pelicula
Cuantas veces no hemos querido tener una imagen de un fragmento de una película, ya sea el momento exacto donde nuestro actor o actriz favorito(a) se ve particularmente bien, o tener la imagen de uno de nuestros momentos exactos de acción de nuestra película favorita, etc.
Recortar una área de una película y guardarla como imagen es lo que muchos hemos querido hacer, y lo podemos hacer fácilmente usando una herramienta de nuestro sistema operativo Windows, llamada Recortes.
En esta ocasión en este blog les mostraremos como poder realizar ese recorte de una imagen exacta de una película.
Nota: lo que vamos a hacer se puede hacer con cualquier cosa que se este mostrando en pantalla, ya que la herramienta de Recortes lo que hace es capturar un área de la pantalla y guardarla como imagen, así que hagan sus pruebas con otras imágenes estáticas y recorten solo un área de ellas y verán que los resultados nos dan muchas posibilidades para diseñar o agregar imágenes a nuestros trabajos.
Empecemos con los pasos para recortar un área de una película y guardarla como imagen.
3.- La pantalla se verá un poco opaca para que ahí elijamos el área que se va a guardar como imagen
Botón Guardar.- permite guardar la imagen que tenemos en la Ventana de Recortes en el formato que elijamos
Botón Copiar.- manda al portapapeles una copia de la imagen seleccionada para posteriormente poder pegarla en algún otro programa con la opción Pegar
Botón Enviar Recorte.- permite que podamos enviar vía e-mail la imagen recortada
5.- Es momento de guardar la imagen y para ello damos clic en el botón Guardar
para finalizar, en este ejercicio obtendremos un archivo de imagen llamado Zootopia.jpg
Suscríbete a nuestro canal en Youtube
Recortar usando la herramienta de Windows llamada Recortes.
1.- Abrimos la película de donde se obtendrá la imagen y hagamos pausa en el momento de la imagen (en este caso vamos a recortar la imagen de dos personajes de la película Zootopia)
si nos damos cuenta es el trailer de la película zootopia, y la estamos reproduciendo directamente de Youtube, en esta precisa escena de la película pusimos pausa para recortar a los dos personajes.
2.- Ahora buscamos la herramienta de Recortes desde el menú de inicio en Windows 7 o desde la pantalla de inicio en Windows 8. (buscamos la herramienta Recortes desde la opción de buscar en la versión de Windows que tengamos)
Como este blog lo estoy haciendo usando Windows 7 mostraremos la manera de hacerlo desde Windows 7
Abrimos el Menú de Inicio y escribimos en el Cuadro de Buscar la palabra Recortes y cuando nos muestre la herramienta la seleccionamos con un clic
3.- La pantalla se verá un poco opaca para que ahí elijamos el área que se va a guardar como imagen
4.- Seleccionar el área que se guardará, trazando el área con el puntero del ratón y manteniendo presionado el botón izquierdo del ratón
al soltar el botón izquierdo del ratón se obtendrá la imagen en una ventana de la herramienta de Recortes
En la parte superior de esta ventana tenemos una barra de herramientas que describiremos brevemente a continuación
Botón Nuevo.- permite volver a hacer el recorte del área si no nos agrado como quedo la que vemos en ese momento (algo así como que no me quedo bine y vuelvo a repetir, para eso presionamos el botón Nuevo y se cierra esta ventana de Recorte para que volvamos a seleccionar el área que necesitamos, esto no implica que cada vez que seleccionemos se este guardando lo que vamos seleccionando, solo se guarda cuando nosotros lo guardemos usando el botón Guardar)
Botón Guardar.- permite guardar la imagen que tenemos en la Ventana de Recortes en el formato que elijamos
Botón Copiar.- manda al portapapeles una copia de la imagen seleccionada para posteriormente poder pegarla en algún otro programa con la opción Pegar
Botón Enviar Recorte.- permite que podamos enviar vía e-mail la imagen recortada
Botón Lápiz.- permite que podamos escribir a mano alzada sobre la imagen tal como se haría en e programa de dibujo de windows llamado Paint, tiene la opción para elegir entre diferentes colores de lápiz
Botón Marcador de Resaltado.- permite realizar un trazo remarcado ancho sobre la imagen (similar a lo que hace el un marcador de textos)
Botón Borrador.- permite borrar lo que hayamos escrito o marcado con las herramientas anteriores (no borra la imagen)
Nota: en la barra de menú encontraremos las opciones que hacen lo mismo que los botones de la barra de herramientas
en la ventana que se muestra escribiremos el Nombre del archivo, elegimos el Tipo de formato en que queremos guardar la imagen (PNG, GIF, JPEG o HTML) y presionamos el botón Guardar
en este ejemplo usaremos el formato JPEG (JPG)
para finalizar, en este ejercicio obtendremos un archivo de imagen llamado Zootopia.jpg
Ya obtenido el archivo de imagen se puede hacer con el lo que se hace con cualquier otro archivo de imagen.
En el siguiente video te mostramos los pasos anteriores
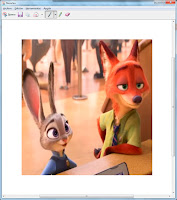










Comentarios
Publicar un comentario
Gracias por tu comentario.