Colocar Gráficas en Word
En diversas ocasiones resulta importante para el usuario trabajar con tablas, pero también representar en una gráfica lo que presenta dentro de una tabla.
Por esta razón es que en este blog vamos a ver como se coloca una gráfica en Word, y algunos formatos sencillos que se le pueden aplicar a esta gráfica.
Algo que se debe tener en cuenta antes de comenzar con la gráfica, es que el contenido de una tabla de word no afecta la información que este en la gráfica y viceversa. Esto quiere decir que la información de la tabla no va a afectar a la gráfica, ya que esta obtiene sus datos de otro lado.
Pasos para colocar una gráfica en Word
1.- Colocar el cursor en el lugar donde se va a colocar la gráfica (la gráfica se puede mover después si es necesario)
2.- Elegir la pestaña Insertar y ahí Seleccionar el botón Gráfico
3.- En la ventana que se muestra se debe elegir el tipo de gráfico que se va a usar (para ese ejercicio se usará la de Columna agrupada) y presionar el botón Aceptar
4.- Con lo anterior se colocará en la ventana de Word una gráfica con datos no reales y que se podrán cambiar dentro de la ventanita de datos que se muestra (en la ventana de datos esta la información que Si afectará a la gráfica)
5.- Ahora actualizaremos los datos de la Ventana de Datos con la información que tenemos en la tabla.
La Ventana de Datos la movemos para poder ver los datos de la tabla y capturamos toda la información.
Si notamos, en la imagen anterior ya capturamos los mismos datos de la tabla en la Ventana de Datos y mientras lo hacíamos la gráfica se fue modificando automáticamente.
6.- Después de capturar los datos para la gráfica ya podemos cerrar la ventana de datos y el resultado sería el siguiente.
Lo siguiente a hacer es darle formato o presentación a la gráfica
7.- Clic sobre el cuadro de texto del título de la gráfica para cambiar el texto de este (y quedará así)
el formato del texto se da como cualquier otro texto, en este caso se dio diferente tamaño y tipo de letra, negritas y centrado
Cambiar Color a las Columnas de la Gráfica
8.- Ahora vamos a cambiar los colores de las columnas y para ello podemos dar clic sobre una columna y veremos que se seleccionan todas las de la misma serie o color (así le cambiaríamos el color a todas las que estén seleccionadas), después elegimos la pestaña Formato y el botón Relleno de Forma y en la paleta de colores elegimos el color que deseamos para la columna, después hacemos lo mismo con las de los otros colores
y en nuestro caso la gráfica quedaría así (elegimos esos colores para que se note bien)
si notamos, en la parte de abajo de la gráfica esta lo que se llama Leyenda y contiene los años de las ventas y también el cuadrito que esta a la izquierda de cada año cambio su color.
Agregar Etiquetas de Datos
9.- Ahora vamos a hacer que se muestren los valores que representa cada columna, para ello debe estar seleccionada la gráfica y elegimos la pestaña Diseño, luego el botón Agregar Elemento de Gráfico, elegir la opción Etiquetas de Datos y en la lista que se muestra seleccionar la posición de la etiqueta (en nuestro ejemplo elegimos Extremo Externo) y la gráfica quedaría así
Cambiar los datos de la gráfica
10.- Podemos cambiar los datos de la gráfica por si nos equivocamos o simplemente porque se necesita y eso lo hacemos en la pestaña de Diseño, elegimos el botón Modificar Datos para luego elegir la opción Modificar Datos
Esto anterior es solo algo de lo que se puede hacer con una gráfica en Word, pero ya iremos agregando más herramientas para las gráficas.
Te mostramos el siguiente video de apoyo a este tema de gráficas en Word








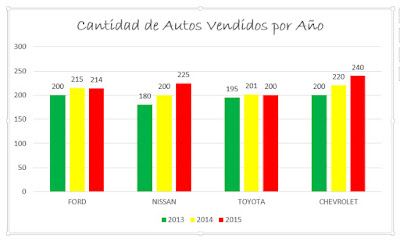





Comentarios
Publicar un comentario
Gracias por tu comentario.